When we set out to develop RPM Remote Print Manager® ("RPM"), we specifically planned to print to multiple printers. That scenario jump-started our workflow concept, along with "print and save to disk in one pass".
There are several things to consider when sending a print job to multiple printers. We’ll split these items into their own section and follow up at the end.
Is your print job already formatted for each of your printers?
If this is the case, then in your print queue set up two or more Raw print actions. In the first action, select the name of the first printer and click OK.
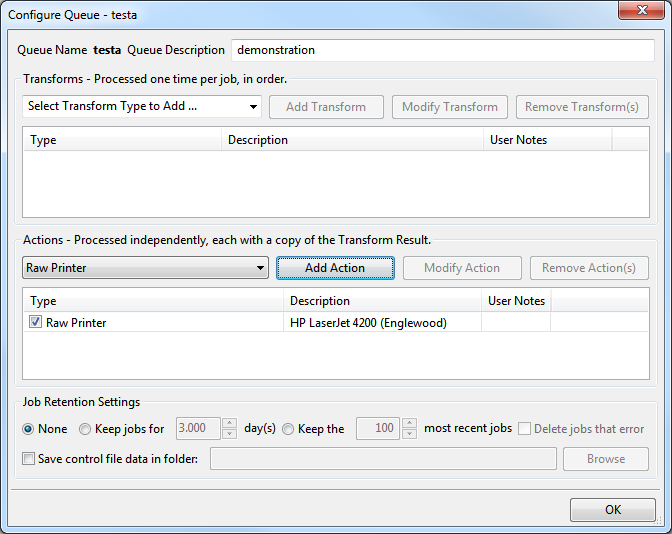
Add a second Raw print action, select the name of the next printer, and hit OK.
Keep doing this until you have one Raw print action for each printer.
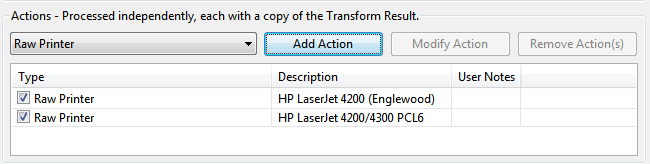
Do you have Windows drivers for each of your printers?
If your print job is a text format it can be converted to our internal Text Markup format. We have a page that describes this in more detail.
Here are the default settings for the Text Markup transform:
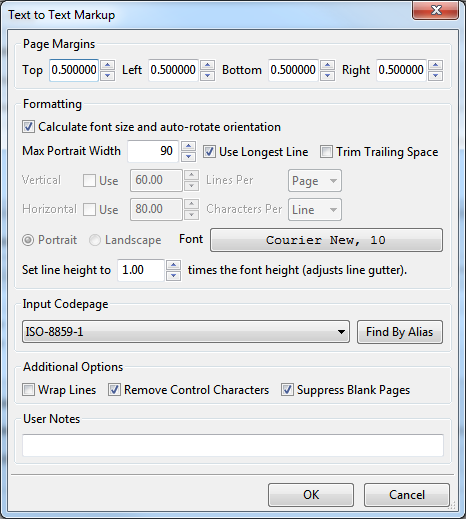
The Text print action can automatically transform your text file using a “best fit” approach. It will attempt to assess from the first number of pages it reads from your print job what a good fit might be, and will automatically rotate the page to landscape.
Many times, though, you may want to exercise more control than that. In this case, add a Text Markup transform to your queue and set the margins and page settings as you prefer. When the Text print action receives text markup it follows the instructions in the file rather than trying to find a fit on its own.
Add as many Text print actions as you have printers you need to print to. Each time RPM receives a print job on this queue, it will run the Text Markup action to your specifications, and then send that result to each printer using the Windows drivers your system provides.
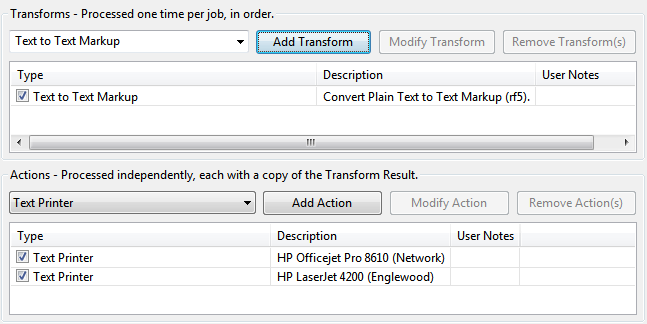
Don't see your setup here?
While you can easily print to multiple printers with RPM, there is no requirement that you do exactly the same thing for each printer.
Let’s say you want to send your jobs to one printer that has a Windows driver, and a printer that does not have a Windows driver but is PCL compatible.
The good news is that RPM has a Text markup to PCL transform, so we can do this.
- First, set up a Text print action as described above for your printer with the Windows driver.
- Next, add a Copy queue action and send the text markup version of your print job to a new queue. [image of this setup]
In that queue add the transform Text markup to PCL, then add a Raw print action and select your PCL printer. [image of this setup]
Do you need further help?
Please call our Technical Sales staff for more advice on how to achieve the results you are looking for!