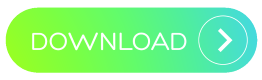If you've ever wanted a concise guide to updating your RPM Remote Print Manager® ("RPM") software, this is the article you need.
Here is the breakdown of what you can expect to find below:
- Before you update
- What version do you have now
- Can you update
- What is the current version of RPM on our website
- Where to get the update
- Troubleshooting
Before you update: our best advice
Let's say you are considering updating RPM. Before you go any further:
- if you have a pending reboot from a Windows update, do that first
- closeout of other programs, particularly management programs like Services, Computer Management, and Event Viewer
How to tell what version of RPM you are currently using

This snip is from the top left corner of the RPM user interface. This text tells us:
- the name of the program, RPM Remote Print Manager®
- the edition, which is Elite (as opposed to Select)
- version, 6.2.0.506 (from the program itself, not the user interface)
- x64 says this is the 64-bit version
How to tell if you are eligible to update
In the user interface, go to Help / License.
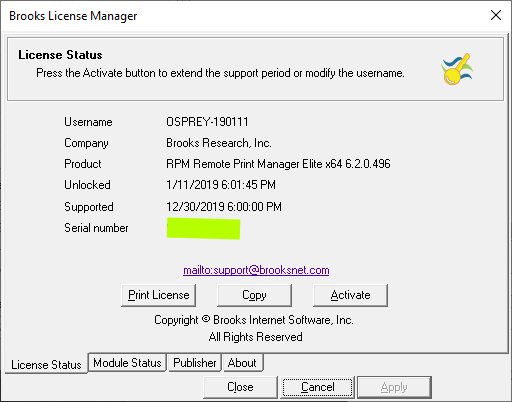
Note I've blanked out my serial number. Other than that, your license status should resemble mine.
Let's take a look at the "Supported" date. Mine reads, "12/30/2019 6:00:00 PM". That means that until six PM on December 30, 2019, my RPM is eligible to update.
You can also look in the user interface at the event log. Each time RPM starts, it records in the event log several status items, which we hope are useful. One of those items is the License Status. Here is a recent entry on my computer:
License status - 2019-06-11 11:27:48.570
RPM support expires in 203 days on 2019-Dec-31, XXXX-XXX-XXXX for OSPREY-190111 / Brooks Research, Inc., licensed for 99 devices, QueueFolders is licensed
This text tells me that I have 203 days to renew support on this license, so yes, I am eligible to update.
How to determine the latest version of RPM
Remember that the user interface told us the installed version is 6.2.0.506. There are three ways to know if this is the newest version or not.
- In the user interface, go to Help / Check for Updates. My results follow:
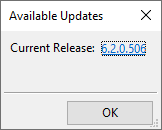
Note that this says "6.2.0.506" so coincidentally, I am up to date because I'm working on this article. Usually, of course, this won't be the case.
- Go to our website and click on the Download button. It's the blue-green button at the right side of nearly every page on our site.
The Download page lists the current RPM version:
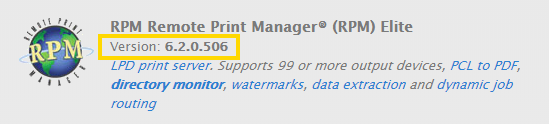
Note that I've highlighted the current RPM version, which again is 6.2.0.506
- If you are interested in the history of RPM updates or want to get more detail than a version number alone, we have maintained the "RPM Roadmap" since August 2002. The newest entries are at the top. On our website, go to:
Products / RPM Remote Print Manager / RPM Roadmap
We maintain this page diligently, so it's reasonable for you to expect the information here to be current.
Where to get the update from
We support two ways for you to get an RPM update:
- In the user interface go to Help / Check for Updates
We provide a link to the latest release. Click the link to download the newest installer with your default web browser. Please note that we do not have an automated way to check your license, and we cannot ensure automatically that your support is active.
We also have a beta link in this same dialog, if we have a beta version available, and if the version number is higher than the current release number.
- You can get the current installer from the Downloads page, as described just above. Look for the blue-green button and click that.
Note that you are responsible for figuring out if you have RPM Select or Elite, and if you are using the 64 or 32-bit version. Please refer to the top of this page to see how to determine that. The web page is not set up to do that for you.
Troubleshooting
- When I click Help / Check for Updates, the cursor spins, but nothing happens.
This answer assumes you have a working Internet connection and can find our domain, brooksnet.com.
If you can get to our website, then the reason for this is probably that we left the version string for the Beta product blank in our versions XML file because at the time there was no beta version. Older versions of the user interface had a problem with that.
However, "Check for Updates" is merely a convenient way to download the installer. Please go to the section just above this regarding the Download page on our website, then select the right version for your installation.
Newer versions of the user interface take into account that the Beta string may be blank, and display just the current release version.
- When I click Help / Check for Updates, I get this:
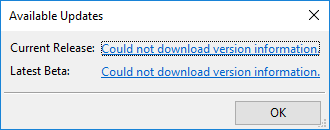
The problem here is that our server is inaccessible from your print host. You will need to go to another machine to download RPM using the website. First, identify the edition of RPM you need: Elite vs. Select and 32-bit vs. 64-bit. Then follow our download instructions above (big blue-green button) to get what you need.
- When I install, I get a message saying I have to uninstall the old version.
The reason for this is that you have a mismatch between the version currently installed and the one you are installing. Most likely, you have the 32-bit version presently and are installing the 64-bit version. Or, you could be trying to install RPM Elite over RPM Select which is prevented.
That message is out of our control, but it's accurate. Please deactivate the license, then uninstall the old version first, and finally rerun the installer. You won't lose your configuration and should have no issues doing it this way. Don't forget to activate the new license.
- I received an error message about failing to overwrite files.
Do not abort the update process! Review the section above titled "Before you update: our best advice." Open programs can cause file deletion problems. You might also use the Windows task manager or a similar alternative to see if one of our programs didn't close correctly: rpmsrv.exe, dbpipe.exe, pdfgen.exe, rpmgui.exe, QueueFolders.exe, CrashSender1403.exe. If you are unable to do so, contact your IT administrator or search the web to learn how to do it.
You can also try deleting the file manually. Modern versions of Windows Explorer will often display the program name or process id of the program that has the file locked. There are also several third-party programs that you can use to determine why a file is locked and to potentially unlock it by closing the handle to it.
Terminate the offending program or rename or delete files out of the way manually and click Retry on the installer's message prompt.
-
If all else fails, contact our support team to see if someone can remote into your system.