Actions • Text print • Raw print • Email • Archive to disk • Filter/program • Copy to queue • LPR print • IP print • Archive to FTP
What it does
Sends a copy of the print stream to a mail recipient or group of recipients.
Purpose
The email action lets you send print jobs to users via email, either as attachments (typical for PDF conversion) or in the message body (typical for plain text). You have control over more than you'd get with regular email, including the ability to specify a mail server rather than depending on your network setup. This is optional, of course.
Setup
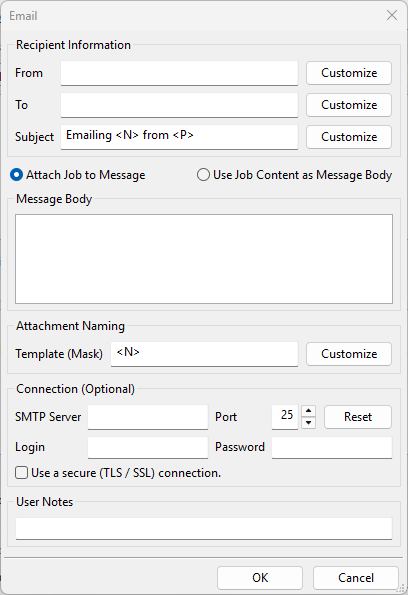
- From Email address of the sender. This is also the reply-to address.
- To Recipients email address. Use a comma (,) or semicolon (;) to separate multiple recipients. If your email server supports it, we recommend using distribution groups rather than multiple email addresses.
- Variables This provides a drop list of data that may be available with the print job, used for building a subject line customized from the job. You might include the job name, originating host, print time, etc.
- Insert This button inserts a template into the subject at the current cursor location, using the current Variables item displayed.
- Subject Allows you to customize the subject of the email. You can build a subject using job attributes. Note: Many attributes are limited to jobs received using the LPR/LPD protocol. If jobs are received using other methods, most of these tags will be blank.
- Attach Job to Message This is the default setting; send the print job as an attachment.
- Use Job Content as Message Body Specifies whether to use the print job as the message body or as an attachment. To use the job as the message body, your documents must be plain text or HTML.
- Message Body The email message body (assuming it's not the print job)
- Attachment Naming This uses job data in the Variables list, the Insert button, and the Template (Mask) field exactly the same way as the Subject line builder.
- SMTP Server (optional) Causes the email to be relayed through an SMTP server. You should use either your company’s or your Internet service provider’s (ISP’s) outgoing email server.
- Port The default port for SMTP is 25. Change this only if you know what you are doing. Otherwise, this action won't work at all.
- Login If your SMTP server requires authentication (smtp-auth), enter the login or username here.
- Password If your SMTP server requires authentication (smtp-auth), enter the password here.
- Use a secure (TLS / SSL) connection If selected, this will attempt to use secure email; which, like the port setting, has to agree with the destination absolutely or it won't work at all